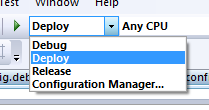step1 : create a copy of existing feature e.g. controlLightUp
Thus copy this folder from 12\Template\Features\CustomLightUp to 12\Template\Features\NewSearchArea
Step2: modify feature.xml to contain the new GUID and add a reference to the element.xml (within a subdirectory or the same directory as feature.xml, whichever you prefer) which describes the feature.
Specify if the feature should be HIDDEN or displayed in the Sharepoint site settings
Specify Title and Description if this feature is NOT Hidden
Step 3: then modify the elements.xml file in controls folder to have the correct settings. Scope can take one of the following values: FARM, Webapplication, Web and Site
Site is SiteCollection
Web is Site
Web Application is parent of Sitecollection
FARM is server wide enabling of the feature
Step4: suppose CustomLightUp feature is installed at FARM level snd it is referenced through a delagate control in the master page and its control id "SmallSearchInputBox", and you want to create a new feature at the Site scope and for the same delegate control
Then there are 2 ways to achioeve this
1: rename the Delegate control id from "SmallSearchInput" to "newSearch" then then make the modification in elements.xml to contain this new control id. then install the feature at Site level using stsadm utility
2. you can keep the control id the same i.e. "SmallSearchInput" but then modify the Sequence value in elements.xml to have a value less than 100.
(for more on this refer to my previous blog on delegate control) Then install the feature at the site level using stsadm
command is stsadm -o installfeature -filename NewSearchArea\feature.xml
stsadm -o activatefeature -filename NewSearch\feature.xml -url http://w.c.com
For automatic deployment of the feature read this:
http://www.codeplex.com/wspbuilder
Or
http://msdn.microsoft.com/msdnmag/issues/07/05/OfficeSpace/
and
http://msdn.microsoft.com/msdnmag/issues/07/08/OfficeSpace/
if you want to list all existing features then you need to extend the stsadm utility:
http://sharepointsolutions.blogspot.com/2006/09/extending-stsadmexe-with-custom.html
and
http://msdn2.microsoft.com/en-us/library/bb417382.aspx
and
http://www.andrewconnell.com/blog/articles/MossStsadmWcmCommands.aspx
and
http://stsadm.blogspot.com/2007/08/enumerate-features.html